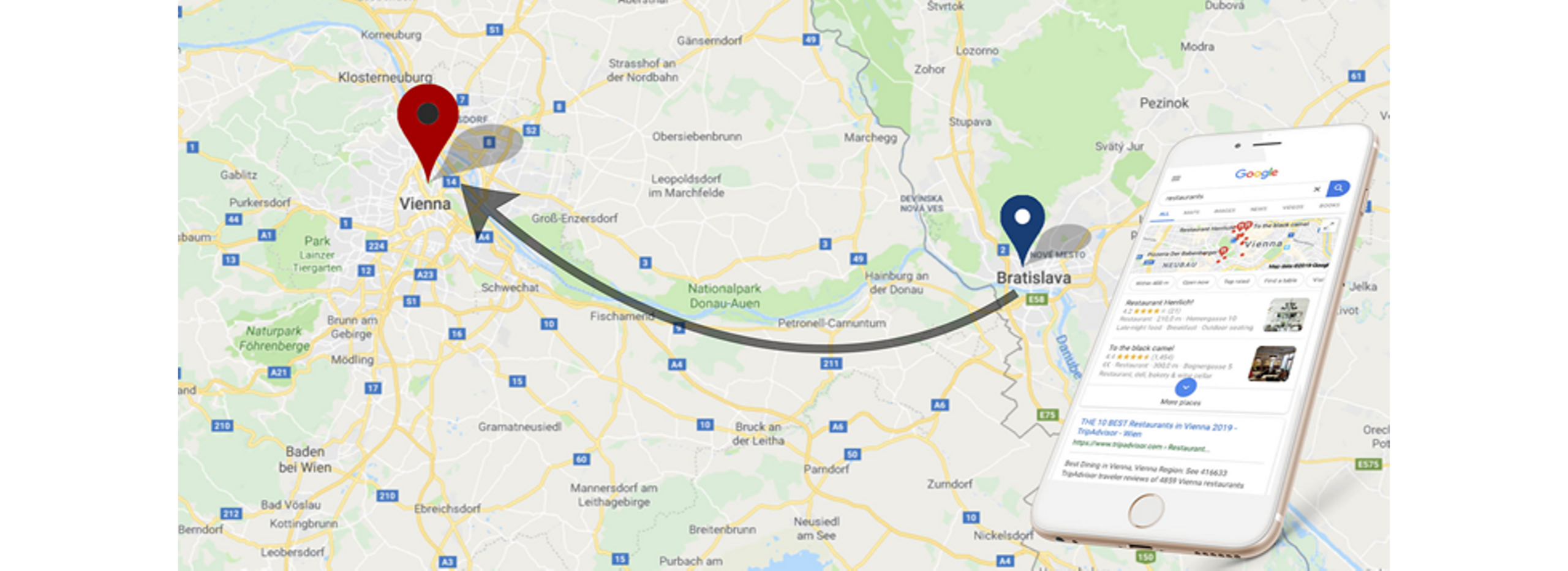
Are you wondering how you can check the local position of your clients in SERP, even if you’re not located in their specific city or area? In the following blog, you’ll learn about the methods we use to simulate our position.
Google is improving its search every day to provide users with the most relevant results to their search queries. The number of smartphone users is increasing every year. Google is trying to show the most relevant answers to user by personalizing the search results, consequently increasing the importance of local search. Location is one of the primary factors of local SEO.
Location-based Search Results
By improving search relevance, Google is preferring local search results which is quite understandable. For example, imagine the following situation. Your car breaks down. First think you do – other than swearing – you reach for your smartphone and search for a car service. Naturally, you expect search results with the closest available car service options based on your current location. Results that are miles away from you would not be relevant to you, right? I guess you don’t want to spend a fortune on the tow service.
Typical local search results are local services like repair shops, restaurants, hotels, hairdresser’s, bars, etc. The typical feature of these local results in Google’s SERP is a map with their location, or the Google My Business panel. For one of our clients, we managed to rank not just for services, but also for product-related search results with the GMB panel appearing. So, if you put some more effort into local SEO, Google can award you by ranking for search phrases you didn’t except at all.
County-based Search Results
Another type of local SEO are country-based search results. Here, at MADE It Digital, we see that most of the time this type of search mainly influences products (ecommerce) phrases where people search for the name of the product (or brand). But it can be also a completely different phrase users search for in every language. If you were searching for “Samsung Galaxy S8” or “Xbox One X”, your preferences need to be exactly defined within Google (e.g. language, your location) to get the most relevant results for you. Otherwise, search results can be different from your location. Not to mention, if you are checking local search results for your client in a different country, you need to precisely define the country and the location of your client’s business.
How To See Local Search Results? Several Ways To Do It
In the next part of the blog, we want to share with you several ways we use to adjust search results based on a specific location. We think that the following are the most efficient:
- changing the parameters in the URL
- changing the configuration of Google and Chrome
- using various tools
Changing the Parameters in The URL
After going through Google’s documentation about Google Custom Search, we can learn about useful parameters that can be also applied in the global search engine results page. Based on them, we can modify our search query. In the URL of your search query, you can find the following parameters:
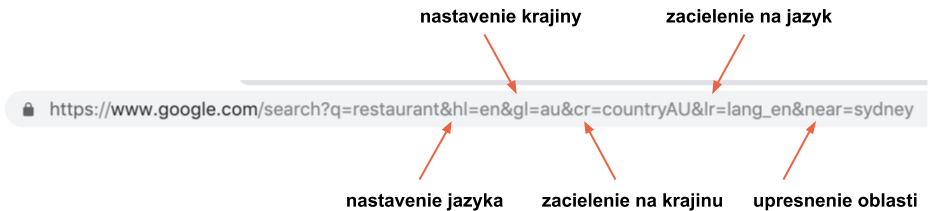
| Name | Parameter | Explanation | Example (Australia) |
| language setting | &hl=language | changes the Gogle interface language | &hl=en |
| country setting | &gl=countryCode | changes the Google interface country | &gl=au |
| targeting a specific language | &lr=lang_language | limits results to a language | &lr=lang_en |
| targeting a specific country | &cr=country_CR | limits results to a country | &cr=countryAU |
| specifying the area | &near=cityname | limits results to a city | &near=sydney |
However, the &near=cityname string is not the best option for showing local search results. Most likely, targeting smaller cities will not be accurate. Google will show you results geographically close to your defined location. Another limitation of this method is that Google doesn’t provide us with related terms people search for in the given location.
Here are some examples of local search results showing local restaurants with parameters specified in the URL:
- https://www.google.com.au/search?q=restaurants&hl=en&gl=au&near=sydney
- https://www.google.com/search?q=restaurants&hl=en&gl=uk&near=manchester
- https://www.google.com/search?q=restaurants&hl=en&gl=us&near=new+york
Changing the Configuration of Google And Chrome
Changing the Google SERP Interface
The region and language can be changed in the SERP settings by clicking Settings. Afterwards, we can change the search settings or language settings. In the first case, we are changing the country settings which is the alternative to the parameter &gl=countyCode
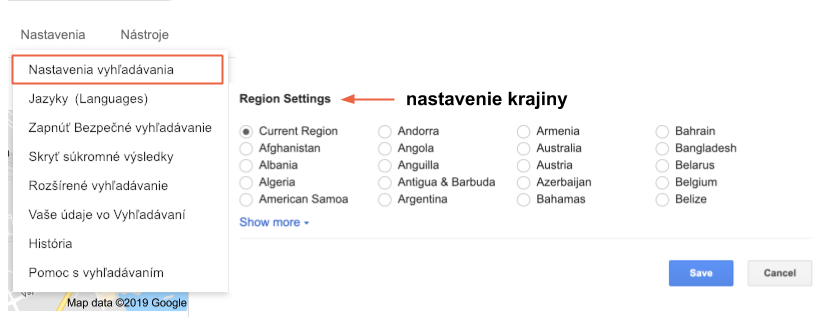
In the second case, we are changing the language, language settings (alternative to the parameter &hl=language) to be more precise, and language targeting (alternative to the parameter &lr=lang_language).
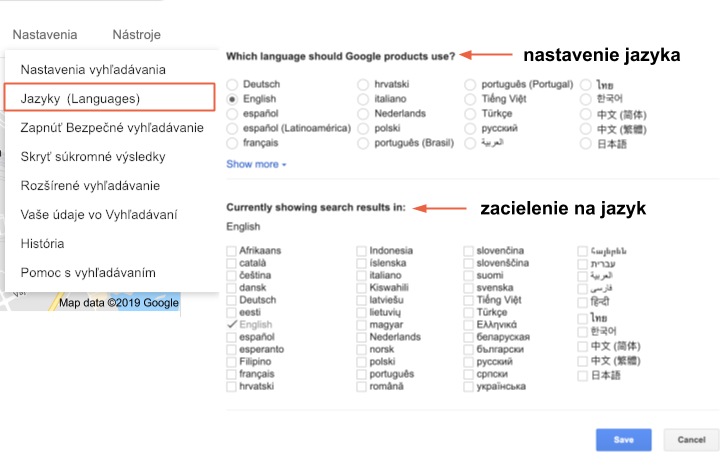
Google Chrome DevTools
Google provides us with several useful developer tools available right in their browser. One of these allows you to adjust your geographical location for local search results along with the Google suggested results (related searches).
Here’s a short tutorial on how to adjust your geographical location in Chrome DevTools (btw, we think this method is the most precise):
- Open Google in Chrome and using the F12 keyboard shortcut access the developers tools
- Next, click on the 3 dots, More tools and add the Sensors tool
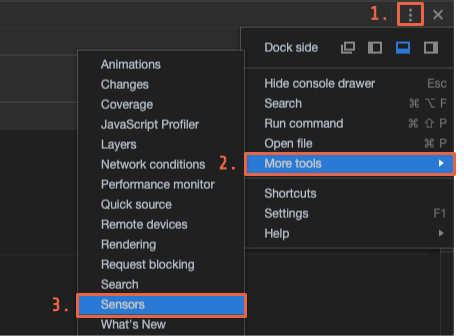
- Under Geolocation choose Custom location
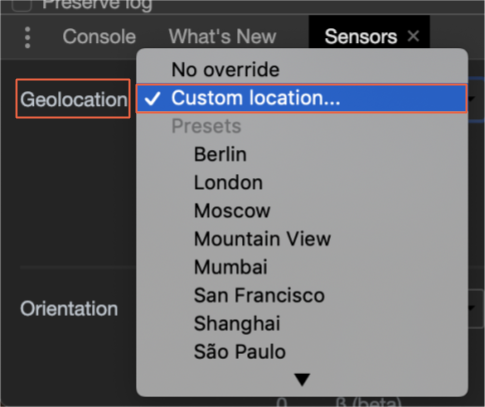
- In this step, you need the specific geographic coordinates of the location you want to see the search results for. One of the options is Google Maps. After entering the name of the city, you can find the needed information right in the URL. The first number represents latitude and the second represents longitude. Copy both them. There’s a second, faster option in form of websites similar to www.latlong.net, where you enter the name of city and you get the numbers for latitude and longitude right away.
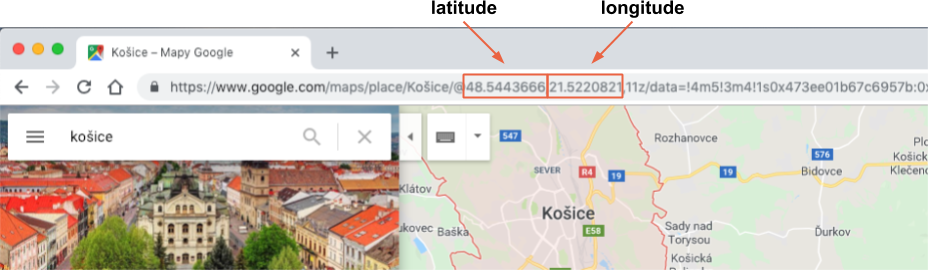
- Now, you need to go back to Developers Console and enter the numbers you’ve just copied. After entering the numbers, scroll down to the bottom of the page and click on Update location and your location should be updated. Note: You need to allow your location in Chrome, otherwise it won’t work.
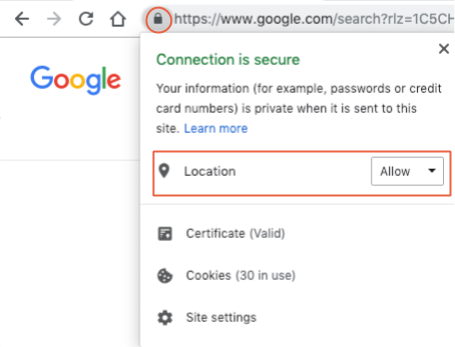
- Reload the page. Now, if you did everything according to the tutorial, you should be able to see local search results for the entered location.
Using Various Tools
Google AdPreview
Google Ads offers a tool for previewing and diagnosing ads. This tool can be used for free, without the need of having an active campaign running. All you need is just your Google account. This tool allows us to adjust the SERP based on location, language and device.
Other Available Tools
There are also other tools that can be useful in simulating your location. Examples:
- Collabim Local Settings (allows you to set smaller cities) – by clicking on the position of one of your keywords from the list, you can get a personalized SERP based on the location.
- Isearchfrom.com – you can set the country, language, device, more precise location and other parameters. Unfortunately, this tool is very limited for Slovakia.
- serpchecker.com – allows you to set a region: At the top right, there’s a button called "Preview snapshot" which also shows you the SERP.
Using these 3 methods we’ve shown you, you can adjust local search results based on local search queries. In our opinion, the Developers Console is the most efficient and precise way to adjust your search results. On the other hand, for someone who’s more technically gifted, changing the parameters in the URL can be a better alternative. The advantage of this adjusted URL can be its usefulness, because it can be easily sent to anybody with the localized search results.
Nowadays, more and more clients are interested in the topic of local SEO, since it can be crucial for their business. The mentioned tools represent just a tiny slice of a much bigger cake. Local SEO is a very broad term and there’s certainly much more to it. In the future, we plan to publish more blogs about local SEO, since we believe that it’s the future of search engine optimization.
This blog was written by David and Vilo.
